What You Should Do Immediately Following The RON Session
DOWNLOAD - SAVE - PRINT - SEND
1. DOWNLOAD THE DOCUMENT

Upon completion of the Remote Online Notarization session, immediately DOWNLOAD the document.
At AZRN we use two different platforms to complete most RON sessions: SIGNIX and Secured Signings depending on your location (domestic or international) as well as the number and type of documents requiring signing.
For Security purposes your documents are only stored on the platform for 72 hours after the signing, so download the documents as soon as possible after the signing. AZ Roving Notary does not store documents, but can facilitate sending a recipient a copy of the document with your permission and an added fee.
Regardless of the platform, all Signers in the session will get an email that will allow for the download of the notarized files. According to US Law, anyone who has signed a document using an electronic signature has the right to download the document. For clarification of this statement - please contact your legal advisor as notaries are not allowed to give legal advice or explanations.
Note: If you are working with real estate closing or financing documents, the platform used could be Pavaso or Nexsystech and your title company, mortgage company, real estate agent or lawyer will give you next step instructions.
2. SAVE THE DOCUMENT

Save the Document using a safe and secure storage device.
The PDF generated during the Remote Online Notary session is considered the original document and will always be an original. You should save this PDF to a safe and secure area of your computer's hard disk or external drive.
SAFELY backup your original file from your desktop.
***On a Mac, right click on the notarized file and choose Duplicate. A file with the same name as the original (plus the word copy) will be added to your desktop. Change the name of the duplicate file.
***On a Windows environment, click on the notarized file and choose COPY. Then place your mouse where you want to copy the file and choose PASTE. A file with the same name as the original (plus the word copy) will be added to your desktop. You can change the name of the copied file.
You can use ADOBE® Reader (a free download) or any PDF viewer to open your document. It is IMPERATIVE not to save over the original document as this might INVALIDATE the notarized document. To close out of the opened notarized pdf document, regardless of the software used to open the document, just choose FILE/QUIT. If it asks you to SAVE or DON'T SAVE before closing - choose DON'T SAVE.
Do not make any changes to the document such as adding text as this will INVALIDATE the notarized document.
Disclosure: The methods mentioned on this blog may or may not work for your computer. AZ Roving Notary cannot provide technical support on software or computers.
3. PRINT THE DOCUMENT
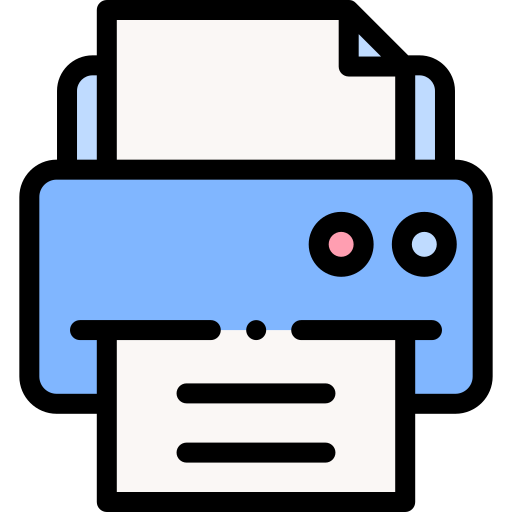
If you need a hard copy of the document - PRINT THE DOCUMENT
The PDF generated during the Remote Online Notary session is considered the original document and will always be an original. Additionally, any printed documents from the original PDF are considered valid as well. We suggest that you use Adobe Acrobat Reader® (a free program to download) to view and print your document on a laser printer.
How do you know whether to use the PDF or print a copy? You should check with the receiving party to see if they want the PDF or a printed copy. If they want a printed copy, check to see if you need a laser printed copy or if an inkjet printout will be acceptable.
Here is a copy of the Printer Dialog Box. Notice the area in Red is highlighted. You will need to choose the setting for Documents and Markups. There is a little preview box of your document in the Dialog Box. If you see the notary stamp and the signatures, you know that it will print out OK. If you don't see the notary stamp and the signatures, then you need to figure out the right settings for your printer dialog box. Note: If you have multiple pages, you can scroll through until you get to the signatures and stamp pages to see if they are showing.
(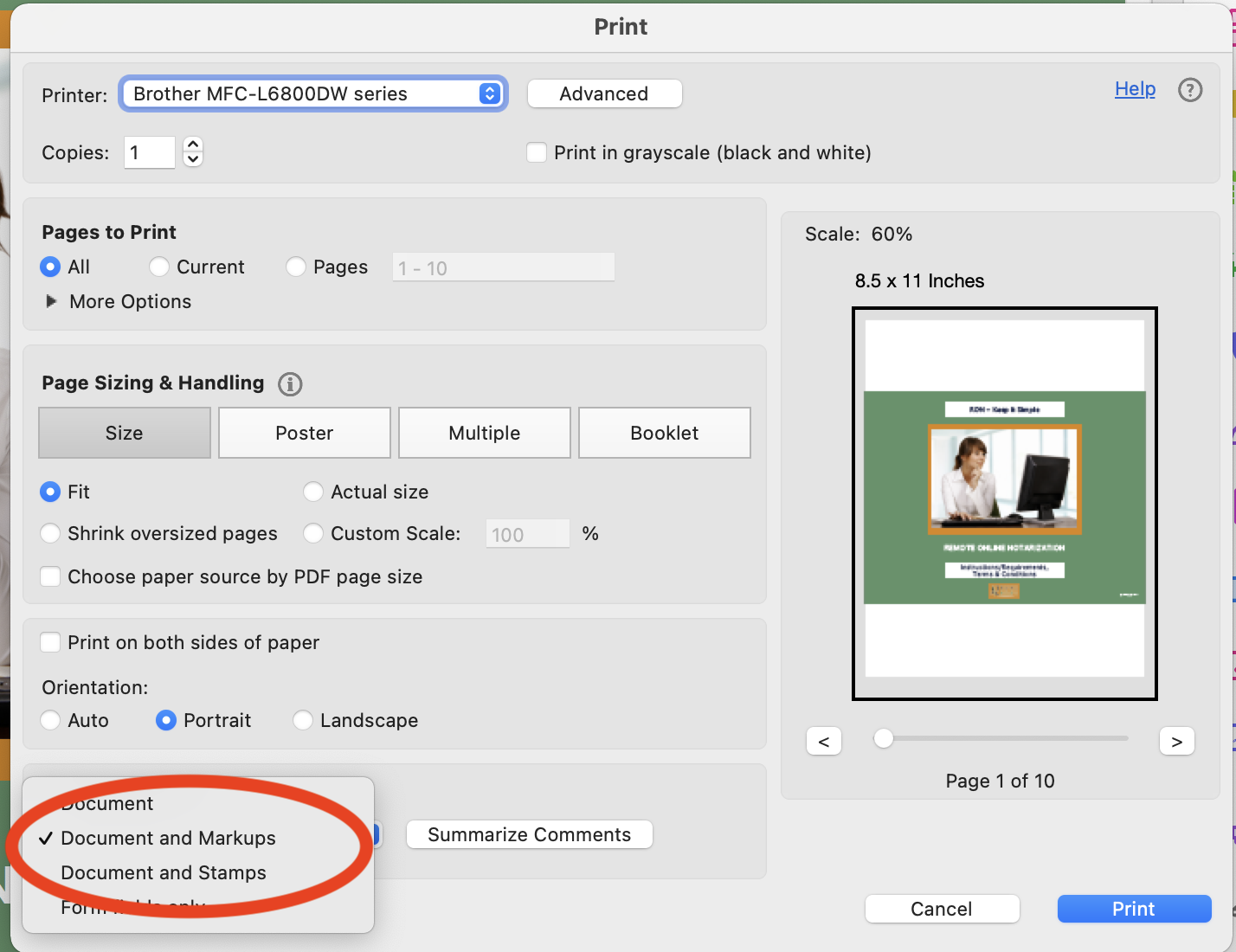
4. SEND THE DOCUMENT

Deliver the notarized document to the Recipient - SEND THE DOCUMENT
Now that the document has been notarized, it needs to get to the agency or recipient requesting the notarization from you. i.e. Your lawyer, the county recorder, probate court, the educational institution, etc.
You can choose to either send a copy of the original remote online notarized PDF or a Hard Copy (printed) of the notarized document. Ask the final recipient which is the acceptable format PDF or Hard Copy.
Hard Copies can be sent via the US Postal Service (USPS), Courier or one of the Delivery Services like Federal Express (FED EXP) or United Parcel Service (UPS). Whichever you choose, be sure to send it with tracking so you can be sure that it was delivered and that you have a date and time stamp of the delivery. Of special note during COVID-19 precautions, we don't ask for a signature of recipient because sometimes the office is closed and it makes delivery more difficult.
PDF Delivery can be accomplished in several ways:
- Standard Email - nothing wrong with this, but keep in mind there is no security and if you have sensitive or private data on the document, it might not be a good choice.
- Secure Email - some companies and persons have a secure encrypted email. This is a good choice for sending the document, but you must confirm that the recipient can open the document.
- A transfer or secure linking service such as WeTransfer, DropBox or Sync
For an additional charge at the time of setup, AZ Roving Notary will be pleased to do one of the following:
- For a Hard Copy of the Document we will: Mail, FedExp, or UPS the hard copy document to your recipient.
- For a PDF Download Copy of the Document we will: Add the recipient to the list of people receiving the download link from the signing platform or actually download the PDF and send it via Sync link to your recipient.

